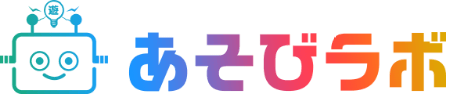SEO講座
Googleサーチコンソールの登録方法



実はそのやり方もまだ出来るケロ。
でも、今のスタンダードな方法を説明するケロ~。
サーチコンソールの登録方法が難しくなった
Googleサーチコンソールに自分のサイトを登録する際、昔は登録方法は1種類だけでした。
でも今は、下記の2種類あります。
②URL プレフィックス
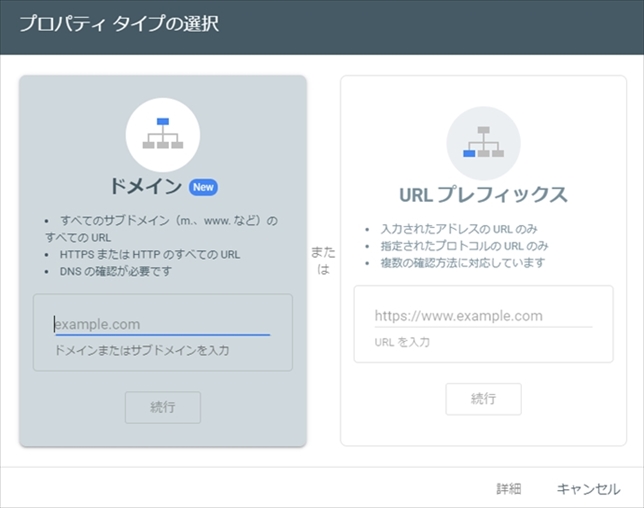
②番からの説明ですみませんが、こちらを選ぶと以前の方法で登録できます。
URL プレフィックスでの登録方法
これは以前の登録方法と同じで、下記に関して管理ができます。
・指定されたプロトコルのURLのみ
※所有権の確認方法:複数の確認方法に対応。
■登録方法
①URL プレフィックスの方に、登録したいサイトのURLを入力。
②この画面にあるhtmlファイルをダウンロード。
③ダウンロードしたhtmlファイルを、FTP(サイト直下)にアップロード。
④その後、サーチコンソールの確認ボタンをクリック。
これだけで、所有権の確認が終わり登録完了です!
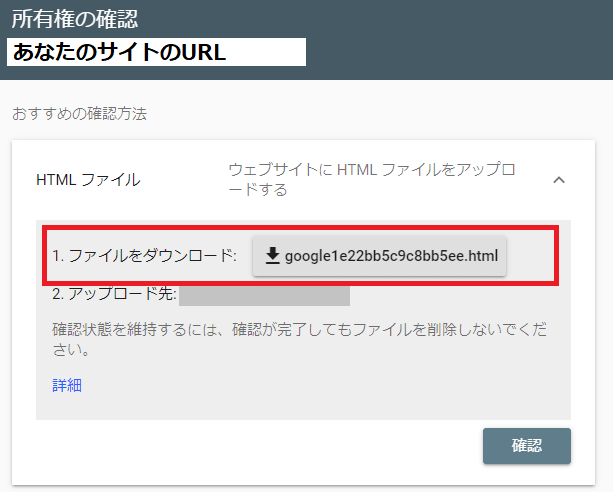
ドメインでの登録方法
こっちが今回の本題です!
ドメインの方を選ぶと、下記に関して管理ができます。
HTTPS、またはHTTPのすべてのURL
※所有権の確認方法:DNSの確認が必要。
しかし、こういう画面が出てきて説明がよくわからない・・・
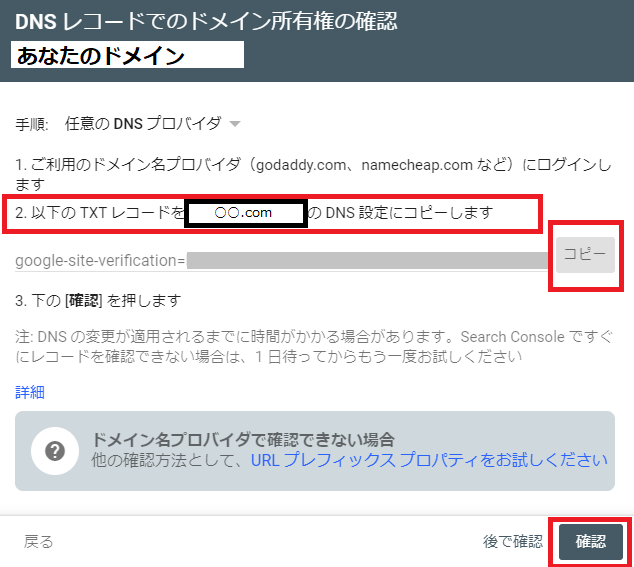
「DNSレコードでのドメイン所有権の確認」って何だ!?
「以下のTXTレコードを○○.com等のDNS設定にコピーします」!?
自分には無理だ・・・_| ̄|○
と諦めてしまう方もいるかもしれませんT T
しかし、わかってしまえば意外と簡単です。
サーバーによって設定方法は違いますが、今回はXサーバーを例にして説明させて頂きます。
Xサーバーの場合、サーバーパネルにログインすると「ドメイン」欄に「DNSレコード設定」という項目があります。それをクリック!
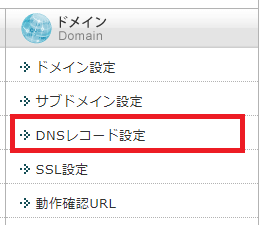
対象のドメインを選択する画面になるので、対象ドメインを選んで進みます。
するとこんな画面になります。
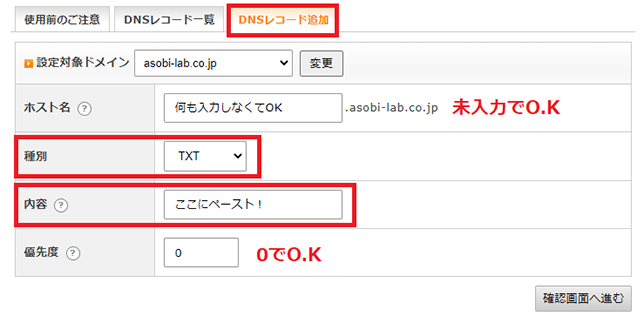
いくつかタブがあるので、「DNSレコード追加」を選択!
ここに、先ほどのTXTレコードを書き込むことができます^^
種別:TXTレコードにしてください。
内容:ここにサーチコンソールがコピーしてねって言ってた文字をペースト!
優先度:0で大丈夫です。
あとは確認画面に進み、TXTレコードの追加を確定します。
サーチコンソールの画面に戻り、「確認」ボタンをクリックしたら、所有権の確認が完了します!
※TXTレコードの書き込み反映には少し時間が掛かる場合があります。
(早ければ数分、時間が掛かるときは1時間~数時間かかります。)


間違えてAレコードやMXレコードをいじると、サイトが表示されなくなったり、メールサーバーが使えなくなるのでT T
絶対にTXTレコードを選択してケロ~